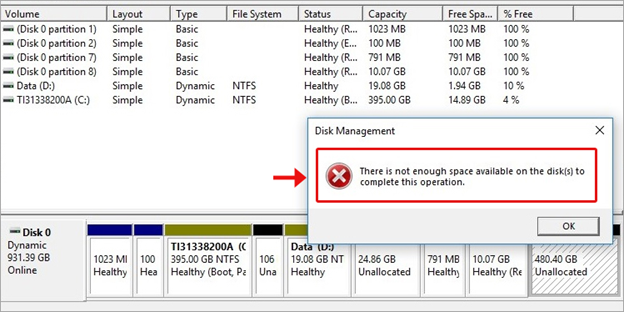Utwórz nową partycję na nieprzydzielonym miejscu SSD Naciśnij „Win+R”, aby otworzyć okno dialogowe „Uruchom”, wpisz „diskmgmt.msc” i kliknij „OK”, aby przejść do głównej konsoli zarządzania dyskami. Następnie kliknij prawym przyciskiem myszy nieprzydzielone miejsce na dysku SSD i wybierz „Nowy wolumin prosty” i postępuj zgodnie z monitami, aby utworzyć nowy wolumin.
Jak sformatować nieprzydzielony dysk w systemie Windows 10?
Aby utworzyć i sformatować nową partycję (wolumin) Wybierz Panel sterowania > System i zabezpieczenia > Narzędzia administracyjne, a następnie kliknij dwukrotnie Zarządzanie komputerem. W lewym okienku w obszarze Magazyn wybierz Zarządzanie dyskami. Kliknij prawym przyciskiem myszy nieprzydzielony region na dysku twardym, a następnie wybierz Nowy wolumin prosty.
Co to znaczy, że dysk SSD jest nieprzydzielony?
Reprezentuje miejsce na dysku twardym, do którego nie przypisano litery dysku. Bez przydziału nie możesz wykorzystać miejsca na dysku. W niektórych przypadkach istniejące komputery również będą miały nieprzydzielone miejsce. W systemie Windows panel sterowania Zarządzanie dyskami zapewnia narzędzia do przydzielania tego miejsca.
Co mogę zrobić z nieprzydzielonym dyskiem SSD?
Możesz spróbować naprawić nieprzydzielony dysk SSD, przypisując mu literę dysku, a później formatując go i dostarczając mu system plików. Ponieważ zdecydowałeś się nie formatować dysku, zmienia się on w RAW, ale dane pozostają na dysku.
Jak naprawić nieprzydzieloną partycję?
Kliknij prawym przyciskiem myszy Ten komputer/Mój komputer > Zarządzaj > Zarządzanie dyskiem. Krok 2: Zlokalizuj i kliknij prawym przyciskiem myszy nieprzydzielone miejsce na zewnętrznym dysku twardym i wybierz „Nowy wolumin prosty”. Krok 3: Ustaw rozmiar partycji, literę dysku, system plików (NTFS) itp. Krok 4: Kliknij „Zakończ”, aby zakończyć proces.vor 6 Tagen
Dlaczego nie mogę zainicjować dysku SSD?
Jak mogę zainicjować napęd? Przyczyn może być kilka:który może pojawić się komunikat o błędzie „Disk Unknown Not Initialized”, który jest wymieniony w następujący sposób: uszkodzony/niezgodny/nieaktualny sterownik, uszkodzenie MBR, brakująca lub utracona partycja, uszkodzone sektory na dysku twardym, uszkodzony system plików itp.
Co to znaczy, że mój dysk twardy jest nieprzydzielony?
Czasami istniejący dysk twardy wskazuje na nieprzydzielone miejsce na nim. Oznacza to, że miejsce na dysku twardym nie należy do żadnej partycji, więc nie można na nim zapisywać danych. Aby rozwiązać ten problem, będziesz musiał utworzyć nową partycję lub rozszerzyć bieżącą partycję.
Czy możesz odzyskać pliki z nieprzydzielonego dysku twardego?
Dobrą wiadomością jest to, że nadal możesz odzyskać skasowane dane za pomocą programu do odzyskiwania danych z dysku twardego. Otwórz Zarządzanie dyskami i spróbuj utworzyć nowy wolumin na nieprzydzielonym dysku i ustaw system plików, aby naprawić nieprzydzielony dysk twardy.
Jak scalić nieprzydzielone miejsce na dysku SSD?
Otwórz okno Zarządzanie dyskami. Kliknij prawym przyciskiem myszy pierwszą nieprzydzieloną partycję i wybierz opcję utworzenia woluminu. Postępuj zgodnie z instrukcjami wyświetlanymi na ekranie, aby utworzyć wolumin. Po utworzeniu głośności kliknij prawym przyciskiem myszy i wybierz opcję rozszerz głośność.
Czy powinienem zainicjować MBR czy GPT?
Większość komputerów używa dysku typu GUID Partition Table (GPT) dla dysków twardych i SSD. GPT jest bardziej niezawodny i pozwala na woluminy większe niż 2 TB. Starszy typ dysku Master Boot Record (MBR) jest używany przez 32-bitowe komputery PC, starsze komputery i dyski wymienne, takie jak karty pamięci.
Jak włączyć nieprzydzielone miejsce na dysku?
Krok 1: Kliknij prawym przyciskiem myszy ikonę Windows na pulpicie, a następnie kliknij Zarządzanie dyskami. Krok 2: Kliknij prawym przyciskiem myszy nieprzydzielony dysk i wybierz Nowy wolumin prosty z menu kontekstowego. Krok 3: Kliknij Dalej w wyskakującym oknie. Następnie określ głośnośćrozmiar i kliknij Dalej, jak pokazano na poniższym obrazku.
Jak naprawić nieprzydzielony zewnętrzny dysk twardy w systemie Windows 10?
Kliknij prawym przyciskiem myszy Ten komputer/Mój komputer > Zarządzaj > Zarządzanie dyskiem. Krok 2: Zlokalizuj i kliknij prawym przyciskiem myszy nieprzydzielone miejsce na zewnętrznym dysku twardym, wybierz „Nowy wolumin prosty”. Krok 3: Ustaw rozmiar partycji, literę dysku i system plików (NTFS) itp. Krok 4: Kliknij „Zakończ”, aby zakończyć proces.
Jak usunąć nieprzydzieloną partycję w systemie Windows 10?
Usuń nieprzydzielone miejsce za pomocą Zarządzania dyskami Lub użyj „Windows + R”, aby otworzyć Uruchom, wpisz „diskmgmt. msc” w pustym polu i naciśnij „OK”. Kliknij prawym przyciskiem myszy nieprzydzielone miejsce i wybierz “Nowy prosty wolumin”, a następnie pojawi się Kreator nowego prostego woluminu, postępuj zgodnie z nim, aby utworzyć nową partycję.
Jak naprawić niezainicjowany dysk SSD?
Kliknij prawym przyciskiem myszy nie zainicjowany dysk (HDD lub SSD) i wybierz „Zainicjuj dysk”. Krok 3. Wybierz dyski do zainicjowania w oknie dialogowym Zainicjuj dysk i ustaw partycję dysku jako MBR lub GPT. Uruchom ponownie komputer, a następnie dysk zostanie zainicjowany, aby utworzyć na nim nowe partycje do przechowywania nowych danych.
Jak naprawić nieprzydzielony dysk twardy bez utraty danych w systemie Windows 10?
Kliknij prawym przyciskiem myszy Ten komputer/Mój komputer > Zarządzaj > Zarządzanie dyskiem. Krok 2: Zlokalizuj i kliknij prawym przyciskiem myszy nieprzydzielone miejsce na zewnętrznym dysku twardym, wybierz „Nowy wolumin prosty”. Krok 3: Ustaw rozmiar partycji, literę dysku i system plików (NTFS) itp. Krok 4: Kliknij „Zakończ”, aby zakończyć proces.
Nie możesz utworzyć partycji z nieprzydzielonego miejsca?
Czasami Twoja niemożność utworzenia nowej partycji na nieprzydzielonym miejscu jest spowodowana jednocześnie podłączonymi urządzeniami peryferyjnymi, takimi jak dysk zewnętrzny, dysk flash USB lub karta pamięci itp. W tej sytuacji możesz odłączyć wszystkie zewnętrznedyski z portu USB komputera.
Jak sprawić, by mój komputer rozpoznał nowy dysk SSD?
Wyszukaj Zarządzanie dyskami na pasku wyszukiwania menu Start, kliknij prawym przyciskiem myszy opcję Najlepsze dopasowanie i wybierz Uruchom jako administrator. Kliknij prawym przyciskiem myszy dysk SSD, który nie jest wykrywany, i wybierz opcję Zainicjuj dysk. W oknie dialogowym Zainicjuj dysk wybierz dysk SSD, który chcesz zainicjować, i wybierz styl partycji.
Czy muszę zainicjować dysk SSD przed instalacją systemu Windows?
Zanim będziesz mógł korzystać z nowego dysku SSD, musisz go zainicjować i podzielić na partycje. Jeśli wykonujesz czystą instalację systemu operacyjnego lub klonujesz dysk SSD, nie musisz wykonywać tych kroków. Czysta instalacja systemu operacyjnego lub klonowanie na dysk SSD spowoduje zainicjowanie i partycjonowanie nowego dysku SSD.
Czy muszę sformatować nowy dysk SSD?
Właściwie, kiedy otrzymasz nowy dysk SSD, w większości przypadków musisz go sformatować. Dzieje się tak, ponieważ ten dysk SSD może być używany na różnych platformach, takich jak Windows, Mac, Linux i tak dalej. W takim przypadku musisz sformatować go do różnych systemów plików, takich jak NTFS, HFS+, Ext3, Ext4 itp.
Czy inicjalizacja dysku usuwa dane?
Jeśli chodzi o najbardziej niepokojące pytanie – “czy inicjuje dane do wymazywania dysku”, odpowiedź brzmi nie. Dysk inicjujący ma wpływ tylko na sektory MBR 0, dane zapisane na dysku nadal tam są. Jeśli chodzi o powód, dla którego zapisane dane na zainicjowanym dysku są niewidoczne, to dlatego, że dysk jest nieprzydzielony.
Jaka jest różnica między wolnym miejscem a nieprzydzielonym miejscem?
Nieprzydzielone miejsce, zwane również „wolnym miejscem”, to obszar na dysku twardym, w którym można przechowywać nowe pliki. I odwrotnie, przydzielone miejsce to obszar na dysku twardym, w którym znajdują się już pliki.
Jak scalić nieprzydzielone miejsce do partycji bezpośrednio w?Windows 10?
Aby dodać nieprzydzielone miejsce, wystarczy kliknąć prawym przyciskiem myszy partycję przylegającą do miejsca po lewej stronie i wybrać „Rozszerz wolumin”. Wybierz dysk zawierający nieprzydzielone miejsce i postępuj zgodnie z monitem, aby scalić nieprzydzielone miejsce z wybranym woluminem.