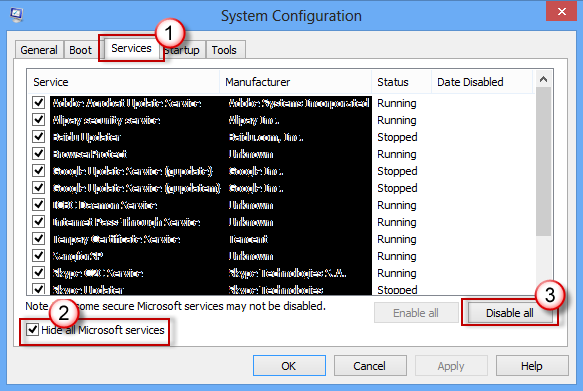„Czysty rozruch” uruchamia system Windows z minimalnym zestawem sterowników i programów startowych, dzięki czemu można określić, czy program działający w tle zakłóca działanie gry lub programu.
Czy czysty rozruch usuwa wszystko?
Czyste uruchomienie to po prostu sposób na uruchomienie komputera z minimalną liczbą programów i sterowników, aby umożliwić rozwiązywanie problemów z programami i sterownikami, które mogą powodować problem. Nie usuwa twoich osobistych plików, takich jak dokumenty i zdjęcia.
Czy czysty rozruch jest bezpieczny?
Czy czysty rozruch jest bezpieczny? Tak, jest bezpieczny. Po normalnym uruchomieniu uruchomi wszystkie programy, które zostały zarejestrowane podczas uruchamiania. Podczas czystego rozruchu filtruje te programy i pomaga użytkownikom rozwiązywać problemy ze sprzętem lub oprogramowaniem.
Co się stanie po czystym rozruchu?
Czysty rozruch tymczasowo wyłącza wszystkie aplikacje innych firm, a także wszystkie nieistotne usługi firmy Microsoft, więc będą działać tylko podstawowe sterowniki. Pomoże nam to znaleźć oprogramowanie innych firm, które może być przyczyną tego problemu.
Co to jest czysty rozruch systemu Windows 10?
Czysty rozruch jest wykonywany w celu uruchomienia systemu Windows przy użyciu minimalnego zestawu sterowników i programów startowych. Pomaga to wyeliminować konflikty oprogramowania, które występują podczas instalowania programu lub aktualizacji albo podczas uruchamiania programu w systemie Windows 10, Windows 8.1, Windows 8, Windows 7 lub Windows Vista.
Czy czysty rozruch jest taki sam jak w trybie awaryjnym?
Czysty rozruch a czysty rozruch systemu Windows wyłącza dodatki innych firm, które normalnie ładują się podczas uruchamiania. Tryb awaryjny systemu Windows wyłącza wszystkie oprócz najbardziej podstawowych składników systemu operacyjnego, zakładając, że może wystąpić konflikt z jedną z usług systemu Windows.
Czy czysty rozruch usuwa gry?
Czysty rozruch nie usunie twoich programów ani aplikacji. Czysty butto tylko sposób na uruchomienie systemu Windows tylko z niezbędnymi sterownikami i aplikacjami startowymi. To środowisko jest idealne do rozwiązywania problemów z oprogramowaniem w systemie Windows.
Dlaczego czysty rozruch jest przydatny?
Podsumowanie. „Czysty rozruch” uruchamia system Windows z minimalnym zestawem sterowników i programów startowych, dzięki czemu można określić, czy program działający w tle zakłóca działanie gry lub programu.
Co oznacza czysty rozruch?
Polowanie na czysty but to termin używany w Wielkiej Brytanii w odniesieniu do sfor ogarów podążających naturalnym ludzkim śladem zapachowym. „Czysty but” odnosi się do braku sztucznego zapachu, takiego jak anyż stosowany w polowaniach na drag lub mocz zwierząt, stosowany w polowaniach na szlaki.
Czy czysty rozruch wpływa na wydajność?
Tak, wpłynie to na wydajność, będzie działać szybciej i poprawi wydajność, naprawi i zastąpi wszelkie uszkodzone pliki systemowe.
Jak wykonać czystą instalację systemu Windows 10?
Aby zresetować komputer z systemem Windows 10, otwórz aplikację Ustawienia, wybierz Aktualizuj i amp; zabezpieczenia, wybierz Odzyskiwanie i kliknij przycisk “Rozpocznij” w obszarze Zresetuj ten komputer. Wybierz „Usuń wszystko”. Spowoduje to wyczyszczenie wszystkich plików, więc upewnij się, że masz kopie zapasowe.
Czy Rufus usuwa dane?
Rufus sformatuje i usunie wszystkie dane z dysku USB.
Czy rozruch z płyty CD usunie dane?
Odpowiedź na twoje pytanie brzmi: nie. Rozruch z instalacyjnej płyty CD umożliwi wykonanie „pełnej instalacji”, która sformatuje dysk i usunie wszystkie dane, ale pozwoli również uzyskać dostęp do innych opcji, w tym „instalacji naprawczej”, która może rozwiązać problem.
Czy instalacja systemu Windows 10 z USB usuwa wszystko?
Informujemy, że instalacja systemu Windows 10 spowoduje usunięcie wszystkich plików/folderów na dysku C:i ponownie zainstaluje nowy plik i folder systemu Windows 10. Zalecam wykonanie automatycznej naprawy, wykonanie automatycznej naprawy nie spowoduje usunięcia żadnych danych osobistych.
Jak zatrzymać czyszczenie systemu Windows 10?
Ale nadal, jeśli Twój komputer utknął, a następnie napraw Windows Update zablokowany w przypadku problemu z czyszczeniem ekranu, wykonaj następujące kroki: Użyj automatycznej naprawy podczas uruchamiania. Użyj punktu przywracania systemu, aby przywrócić komputer. Zainstaluj aktualizację w trybie awaryjnym.
Jak wyczyścić i ponownie uruchomić komputer?
Aby zresetować komputer, przejdź do Start > Ustawienia > Aktualizacja & Bezpieczeństwo > Odzyskiwanie > Zresetuj ten komputer > Zaczynaj. Następnie wybierz Zachowaj moje pliki, wybierz chmurę lub lokalnie, zmień ustawienia i ustaw Przywracać preinstalowane aplikacje? do nr
Jak zresetować system Windows przy starcie?
Odpowiedź: Naciśnij klawisz „F11” lub „F12” po ponownym uruchomieniu systemu. Wybierz opcję przywrócenia ustawień fabrycznych. System uruchomi się wtedy z przywróconymi ustawieniami fabrycznymi.
Czy czysta instalacja systemu Windows przyspieszy działanie komputera?
Nie ma nic lepszego niż nowy początek. Jeśli twój komputer nadal działa wolno, bardziej dramatyczną opcją byłaby ponowna instalacja samego systemu Windows. Ponowna instalacja systemu Windows przyspieszy działanie komputera, usuwając niepotrzebne pliki i aplikacje, których już nie potrzebujesz. Usuwa również wirusy, złośliwe oprogramowanie i oprogramowanie reklamowe.
Co powoduje, że komputer działa szybciej?
Im więcej pamięci podręcznej ma komputer, tym bardziej wydajna praca komputera. Kolejną częścią tego, co sprawia, że komputer działa szybciej, jest pamięć RAM lub pamięć o dostępie swobodnym. RAM to krótkoterminowe przechowywanie danych komputera. To przechowuje informacje, z których aktywnie korzysta Twój komputer.
Czy komputer z systemem Windows 10 działa wolno?
Domyślnie system Windows 10 używa efektów wizualnych, w tym cieni, które nadają oknom programuwygląd głębi, animacje, które sprawiają, że ruch na ekranie jest płynny, przezroczystości, podgląd miniatur i inne. Problem polega na tym, że wszystkie te efekty zużywają zasoby systemowe, co oznacza, że mogą spowolnić komputer.
Czy mogę naprawić system Windows 10 bez utraty danych?
Korzystając z instalacji naprawczej, możesz zainstalować system Windows 10, zachowując wszystkie pliki osobiste, aplikacje i ustawienia, zachowując tylko pliki osobiste lub nic nie zachowując. Korzystając z opcji Resetuj ten komputer, możesz wykonać nową instalację, aby zresetować system Windows 10 i zachować pliki osobiste lub usunąć wszystko.
Jak naprawić system Windows 10 bez utraty plików?
Kliknij „Rozwiązywanie problemów” po przejściu do trybu WinRE. Kliknij “Zresetuj ten komputer” na następnym ekranie, co prowadzi do okna resetowania systemu. Wybierz „Zachowaj moje pliki” i kliknij „Dalej”, a następnie „Resetuj”. Kliknij „Kontynuuj”, gdy pojawi się wyskakujące okienko i monit o kontynuację ponownej instalacji systemu operacyjnego Windows 10.