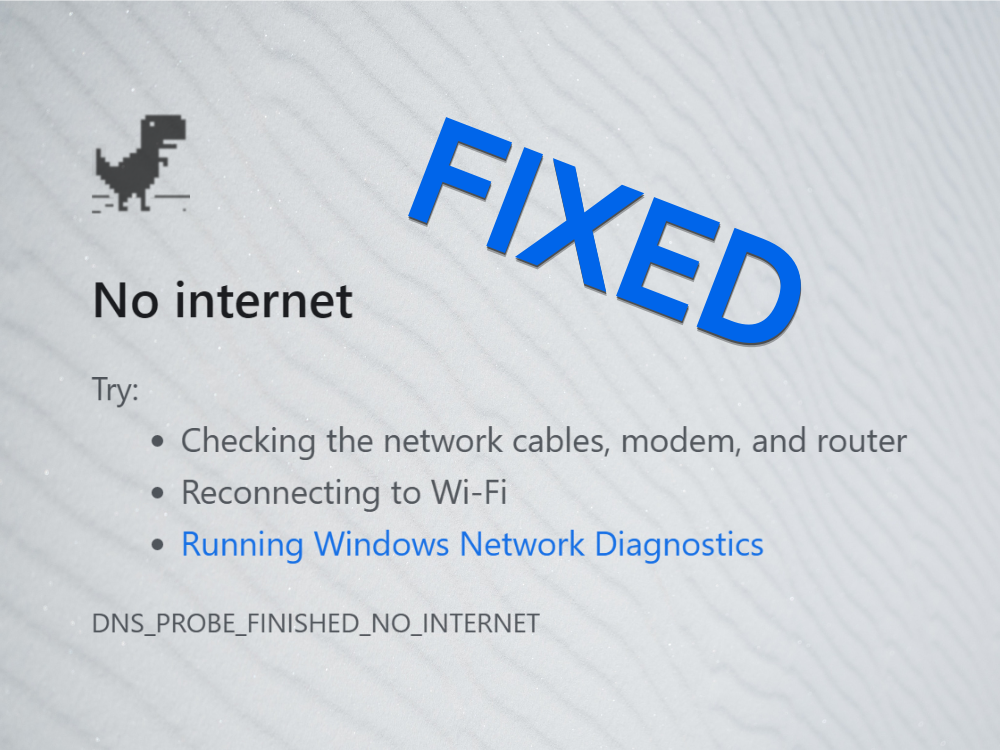Este erro específico (DNS PROBE FINISHED NO INTERNET) significa que o navegador está tentando encontrar os servidores de nomes dinâmicos (DNS) para direcioná-lo ao site que você está procurando e não consegue encontrar um na rede.
Por que continuo recebendo ERR_NETWORK_CHANGED?
O erro ERR_NETWORK_CHANGED geralmente indica que foi feita uma alteração na configuração de rede do seu computador. Essa mudança está interrompendo ou interrompendo a conexão de rede entre o navegador e a Internet.
O que causa o início da investigação de DNS?
Normalmente, esse erro ocorre devido a um problema com o servidor DNS padrão que seu computador ou dispositivo está usando. Você pode corrigi-lo facilmente alterando seu servidor DNS padrão para outros serviços DNS, como DNS do Google, OpenDNS ou talvez um desses serviços.
O que significa domínio concluído da sondagem de DNS?
O que é DNS_PROBE_FINISHED_NXDOMAIN? O domínio terminado de erro de sondagem de DNS é um problema que ocorre quando a incompatibilidade de endereço IP ocorre com o DNS do seu computador. Em um sentido técnico, toda a mensagem é convertida pelo DNS a partir do endereço IP.
Qual é o problema de DNS na internet?
Os erros de DNS ocorrem essencialmente porque você não consegue se conectar a um endereço IP, sinalizando que pode ter perdido o acesso à rede ou à Internet. DNS significa Sistema de Nomes de Domínio.
E se o servidor DNS não estiver respondendo?
O erro de servidor DNS não responde significa que seu navegador não conseguiu se conectar à Internet ou o DNS do domínio que você está tentando acessar não está disponível. Para resolvê-lo, reinicie seu roteador ou modem, verifique se há problemas de rede e atualize seu navegador.
Como faço para inserir meu DNS manualmente?
Vá para Configurações > Wi-fi. Toque no ícone ⓘ ao lado da rede Wi-Fi que você deseja alterar os servidores DNSpor. Role para baixo para encontrar a seção DNS e toque em Configurar DNS. Toque em Manual e adicione endereços IP do Google.
Por que continuo recebendo sua mensagem de conexão interrompida?
O que causa “Sua conexão foi interrompida” O motivo mais comum pelo qual você enfrenta esse problema é devido à alteração de sua rede durante o carregamento de um site ou o download de um arquivo. Essas mudanças repentinas podem obstruir o fluxo de dados do site de seus servidores, fazendo com que você enfrente o erro “Sua conexão foi interrompida”.
O que significa que sua conexão foi interrompida, uma mudança de rede foi detectada?
Uma das causas mais comuns desse erro é que seu computador está configurado para Wi-Fi e com fio e está alternando entre eles, portanto, precisamos desativar a configuração que você não usa. Vá para o Painel de Controle, Rede & Internet, Centro de Rede e Compartilhamento, Altere as Configurações do Adaptador.
Qual é o endereço do servidor DNS do Google?
O que é um problema de servidor DNS?
“Servidor DNS não está respondendo” significa que seu navegador não conseguiu estabelecer uma conexão com a Internet. Normalmente, os erros de DNS são causados por problemas no usuário final, seja com uma rede ou conexão com a Internet, configurações de DNS mal configuradas ou um navegador desatualizado.
A reinicialização do computador libera o DNS?
Um roteador também pode ter um cache DNS. É por isso que a reinicialização de um roteador geralmente é uma etapa de solução de problemas. Pelo mesmo motivo que você pode liberar o cache DNS em seu computador, você pode reinicializar seu roteador para limpar as entradas DNS armazenadas em sua memória temporária.
É seguro liberar o DNS?
A limpeza do servidor DNS removerá todos os endereços inválidos, seja porque estão desatualizados ou porque foram manipulados. Também é importante observar que a limpeza do cache não tem efeitos colaterais negativos.
Qual é o meu nome DNS?
Abra seu prompt de comando no menu Iniciar (ou digite “Cmd” na pesquisa na barra de tarefas do Windows). Em seguida, digite ipconfig/all em seu prompt de comando e pressione Enter. Procure o campo rotulado “Servidores DNS”. O primeiro endereço é o servidor DNS primário e o próximo endereço é o servidor DNS secundário.
Com que frequência você deve liberar seu DNS?
Se você precisar limpar o cache DNS do lado do cliente a cada 15 minutos, tudo bem. Depois que esses caches forem limpos, se necessário, o cliente consultará novamente esses registros do servidor DNS.
Como forço a atualização do DNS?
Você usa o comando ipconfig /registerdns para forçar manualmente uma atualização do registro do nome do cliente no DNS.
Como faço para corrigir a falta de conexão com a Internet?
Reinicie seu dispositivo. Abra o aplicativo Configurações e toque em Rede & Internet ou Conexões. Dependendo do seu dispositivo, essas opções podem ser diferentes. Desligue o Wi-Fi e ligue os dados móveis e verifique se há alguma diferença. Caso contrário, desative os dados móveis e ative o Wi-Fi e verifique novamente.
O que é um servidor DNS para Wi-Fi?
O Servidor do Sistema de Nomes de Domínio (DNS) é um servidor que é usado especificamente para combinar nomes de host de sites (como example.com) para seus endereços IP ou Protocolo de Internet correspondentes. O servidor DNS contém um banco de dados de endereços IP públicos e seus nomes de domínio correspondentes.
É seguro liberar seu DNS?
A limpeza do servidor DNS removerá todos os endereços inválidos, seja porque estão desatualizados ou porque foram manipulados. Também é importante observar que a limpeza do cache não tem efeitos colaterais negativos.
Com que frequência você deve liberar seu DNS?
Se você precisar limpar o cache DNS do lado do cliente a cada 15 minutos, tudo bem. Depois que esses caches foram limpos, se necessário, o clienteirá consultar novamente esses registros do servidor DNS.
Como forço a atualização do DNS?
Você usa o comando ipconfig /registerdns para forçar manualmente uma atualização do registro do nome do cliente no DNS.
Como encontro meu servidor DNS?
Abra seu prompt de comando no menu Iniciar (ou digite “Cmd” na pesquisa na barra de tarefas do Windows). Em seguida, digite ipconfig/all em seu prompt de comando e pressione Enter. Procure o campo rotulado “Servidores DNS”. O primeiro endereço é o servidor DNS primário e o próximo endereço é o servidor DNS secundário.